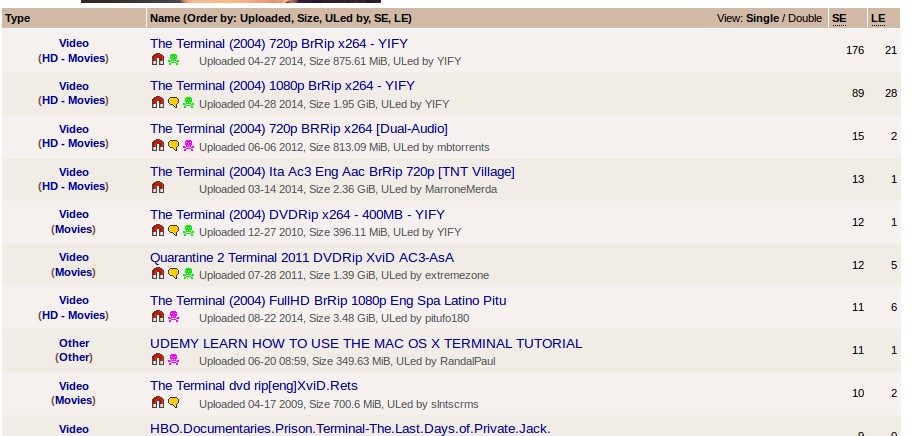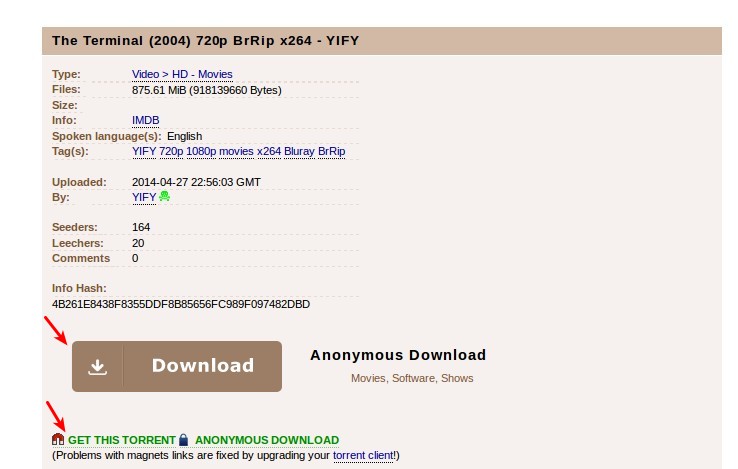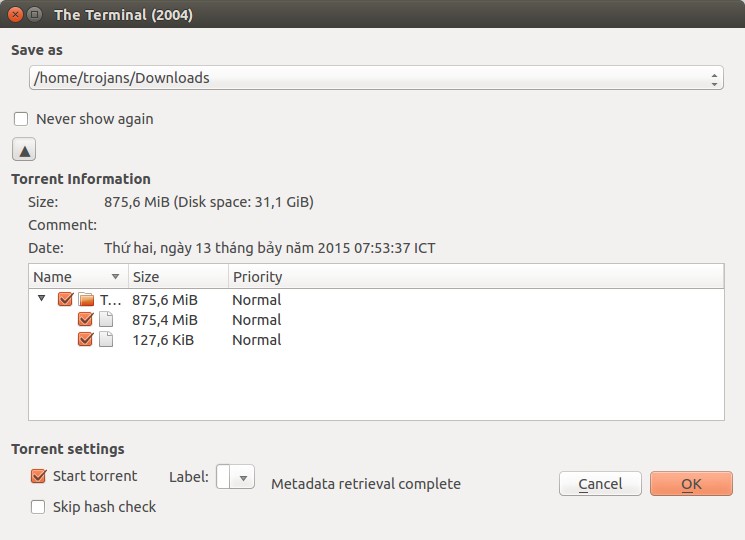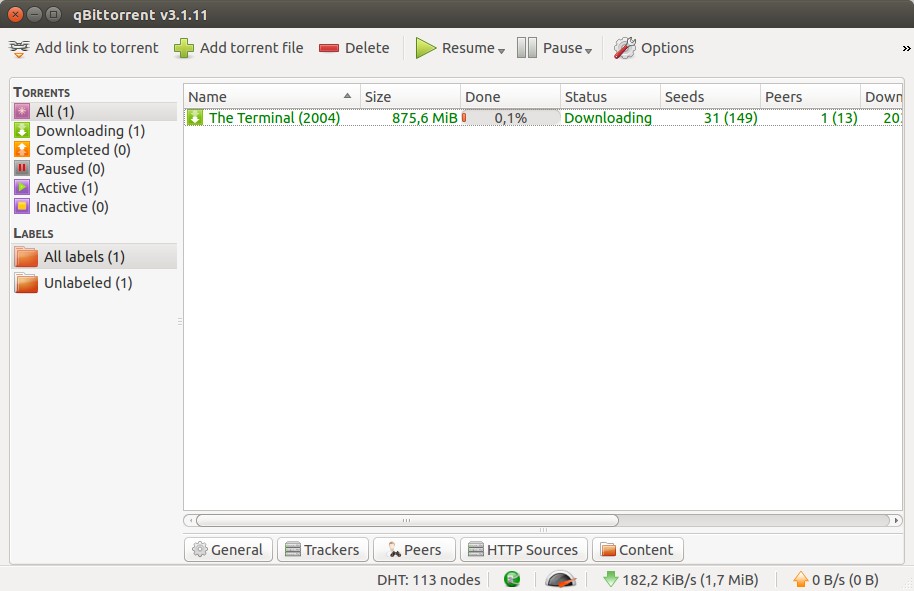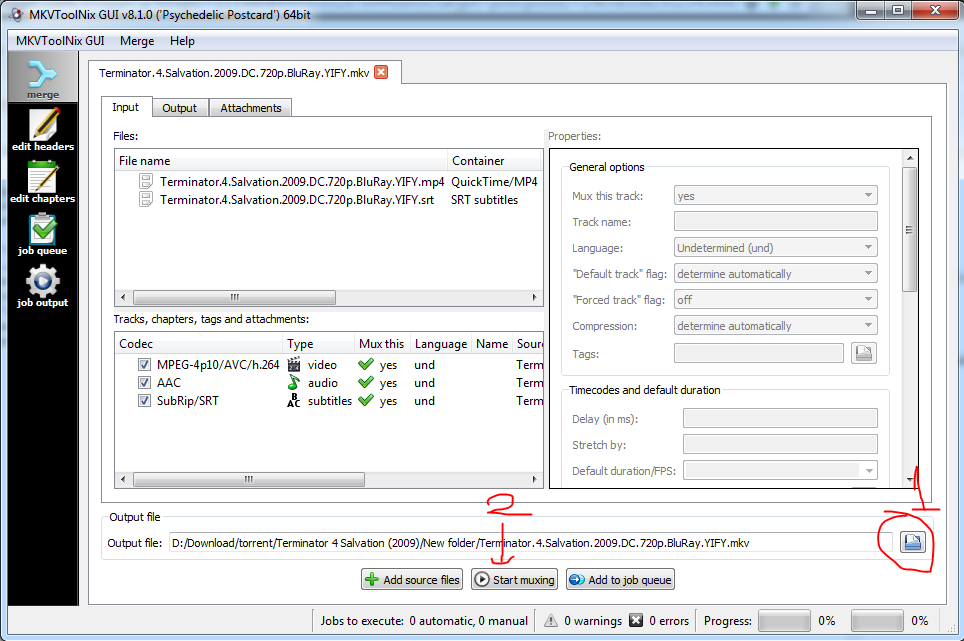Torrent là gì ?
Torrent hay BitTorrent sử dụng hệ thống phân phát file P2P (peer-to-peer hay people-to-people) cho phép download và sắp xếp nhiều bit nhỏ của những file từ nhiều nguồn trên web thành một file duy nhất. Nó cực kì hữu ích đối với việc truyền tải file có dung lượng lớn.
-Internet-
Torrent file là gì ?
Nó là một file nhỏ có kích thước vài KB, chứa đựng tất cả những thông tin như là các tracker, seeder và peer, cho phép download những file có nội dung lớn. Tên của Torrent file tận cùng bằng hậu tố
*.torrent.
Cách download Torrent file ?
Bạn cần có Torrent client (phần mềm) để download Torrent file. Điều tuyệt diệu là có rất nhiều Torrent client miễn phí. Ngoài ra, các trình duyệt web như là Opera cho phép bạn download Torrent file mà không cần Torrent client. Trên Ubuntu cũng có trang bị Torrent client. Nhiều trình duyệt có extendsion, addon Torrent client:
http://www.qbittorrent.org/
http://www.utorrent.com/
http://www.bittorrent.com/
http://www.vuze.com/
Mình thì thích
qBittorrent Client . Bạn có thể vào trang chủ tải về, hỗ trợ
Linux,
Mac,
Windows và hoàn toàn
miễn phí.
Tìm những gì mình cần tải. Có nhiều trang web để tìm:
https://thepiratebay.am/
http://torrentz.eu
http://kickass.to
http://extratorrent.com
Mình chọn
thepiratebay để tìm, bạn chỉ việc vào đó nhập những gì mình cần tìm
Sau khi tìm sẽ hiện ra danh sách
Chọn file (Nên chọn ở trên cùng do nó sắp xếp theo
seeder, càng nhiều seeder thì tốc độ tải càng nhanh. Chọn xong sẽ thấy thông tin danh file đó: định dạng, ngôn ngữ...
Có 2 cách là get trực tiếp (Get this torrent) và tải file
.torrent về (Download). Mình thường chọn cách get trực tiếp (có hình cái nam châm - mũi tên 2). Click vào đó sẽ hiện ra cửa sổ
và bạn nhấn
OK để bắt đầu qúa trình tải.
Vì sao phải sử dụng Torrent:
- Linh hoạt và tiết kiệm thời gian:
Bạn có thể download file bất cứ lúc nào. Thí dụ, bạn đang download Ubuntu OS thông qua torrent, quá trình tải đạt được 98%, đột nhiên bạn mất kết nối. Một lúc sau, mạng của bạn hoạt động trở lại, quá trình tải sẽ bắt đầu từ 98% chứ không phải từ điểm bắt đầu. Nhờ vậy, bạn sẽ tiết kiệm được thời gian.
- Download file nhanh chóng và hiệu quả.
- Download file có kích thước lớn:
Chẳng hạn như bạn có thể Download Ubuntu OS.
- Download e-book, phim, chương trình truyền hình, game,…
Trên đây chỉ là một vài ứng dụng, còn nhiều ứng dụng nữa. Và mình đọc được rằng Facebook và Twitter sử dụng BitTorrent để sự phân phối server của họ nhanh hơn 75 lần.
Các thuật ngữ về Torrent:
- Seeder: Người hay máy tính đã download hoàn chỉnh một file và upload hoặc chia sẻ file đó.
- Peer: Một người nào đó đang download một phần của Torrent file và đang chia sẻ (upload) nó.
- UD ratio: Tỉ lệ cho biết tổng số dữ liệu upload và download. Bạn nên luôn luôn duy trì tỉ lệ 1:1.
- Leech: Tương tự như Peer, nhưng không duy trì tỉ lệ UD tốt.
- Tracker: Một server theo dõi swarm, điều hợp hoạt động download của tất cả người dùng.
- Swarm: Tổng hợp tất cả seed và peer.
Một vài mẹo hữu ích:
1. Luôn luôn download Torrent file có nhiều seeder, bởi vì seeder càng nhiều nghĩa là bạn có thể download file với tốc độ cao nhất của đường truyền.
2. Khuyến cáo duy trì tỉ lệ UD 1:1, nhưng tuỳ bạn thôi.
3. Sử dụng Torrent client phổ biến và tốt như µTorrent, bởi vì nó nhẹ mà hiệu suất cao.
4. Sử dụng bộ máy tìm kiếm Torrent phổ biến để tìm kiếm Torrent file tốt. Ngoài ra, đọc comment để biết được file Torrent là thật hay giả.
Hi vọng hướng dẫn này sẽ hữu ích đối với những ai mới làm quen với Torrent. Hãy chia sẻ ý kiến của bạn bằng cách comment.