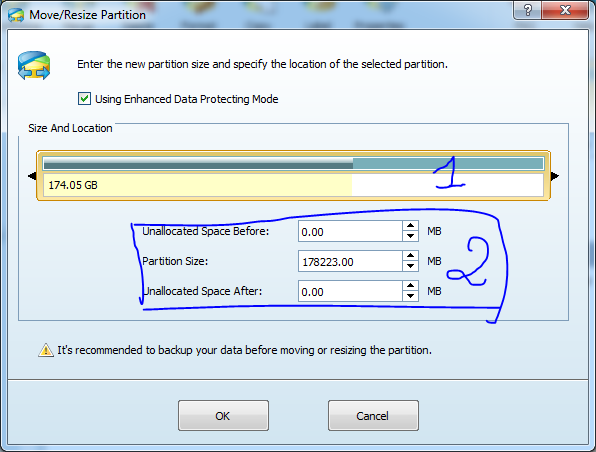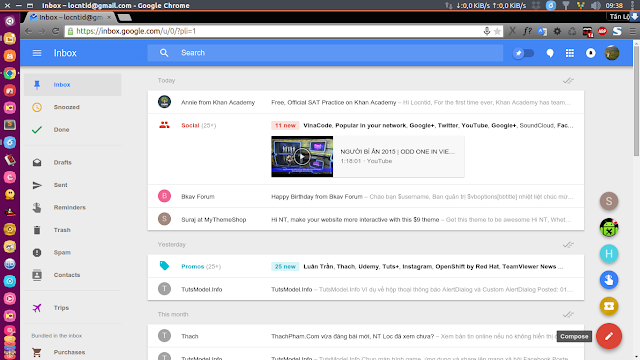Trong quá trình sử dụng máy tính, việc cài nhiều chương trình làm cho ổ cứng bạn đầy. Bạn muốn tăng bộ nhớ mà không rành về BIOS thì thì đọc bài này. Mình hướng dẫn cách đơn giản nhất để có thể chuyển một phần phân vùng ổ khác qua, hoặc bạn muốn chia một ổ đĩa có kích thước lớn thành ổ đĩa có kích thước nhỏ hơn hoặc bạn muốn gộp nhiều ổ nhỏ thành ổ đĩa lớn không cần phải chạy trong môi trường BIOS mà chạy trực tiếp trên Windows.
Đầu tiên bạn tải MiniTool Partition Wizard và cài đặt bình thường, có phiên bản miễn phí nhưng không hỗ trợ nhiều. Ai có điều kiện thì mua dùng vì một lần mua là sử dụng lâu dài. Đây là công cụ thần thánh xử lý những việc liên quan đến ổ cứng mà không cần chạy trên môi trường BIOS
Ở ví dụ này mình hướng dẫn chuyển 1 phần dung lượng từ phân vùng D sang C.
Trong hình trên bạn thấy mình đánh 2 số đó là 2 cách để resize ổ phân vùng nhớ.
Khi nào thấy phân vùng mới lấy từ ổ D ra nằm kế bên ổ C như thế này là được.
Click OK và tiếp tục chọn ổ C và click vào Move/Resize làm tương tự, nhưng lần này là kéo dài ra hết phân vùng trống mình tạo khi c resize phân vùng D.
Sau khi Resize xong thì bạn Click vào Apply
Hiện cảnh báo bạn chọn Yes
Hiện thông báo như thế này là xong.
Read More
Đầu tiên bạn tải MiniTool Partition Wizard và cài đặt bình thường, có phiên bản miễn phí nhưng không hỗ trợ nhiều. Ai có điều kiện thì mua dùng vì một lần mua là sử dụng lâu dài. Đây là công cụ thần thánh xử lý những việc liên quan đến ổ cứng mà không cần chạy trên môi trường BIOS
Ở ví dụ này mình hướng dẫn chuyển 1 phần dung lượng từ phân vùng D sang C.
Ở hình trên bạn chỉ để ý 2 vùng mình khoanh lại.Đầu tiên bạn chọn ổ đĩa D vùng 1 chọn nút Move/Resize ở vùng 2 hiển thị cửa sổ như hình ở dưới:
1. Vùng hiển thị những phân vùng đã được chia ra
2. Chức năng xử lý như Move/Resize, Format...
Trong hình trên bạn thấy mình đánh 2 số đó là 2 cách để resize ổ phân vùng nhớ.
- Với số 1 thì bạn có thể đưa chuột vào và kéo, điều chỉnh cho phù hợp với kích thước. trong hình đó có 2 vùng màu, màu đậm là vùng đã chứa dữ liệu, nhạt là vùng trống.
- Với số 2 thì bạn có thể điền con số ở ô trên hoặc ô ở dưới. Nghĩa là bạn muốn lấy bộ nhớ trống bên trái hoặc bên phải của phân vùng hiện tại.
Nếu phân vùng C nằm trên phân vùng D thì bạn phải dịch chuyển phân vùng trống mới resize qua trái và ngược lại để phân vùng trống nằm kế bên ổ C.Sau khi resize xong giao diện như hình dưới
Khi nào thấy phân vùng mới lấy từ ổ D ra nằm kế bên ổ C như thế này là được.
Click OK và tiếp tục chọn ổ C và click vào Move/Resize làm tương tự, nhưng lần này là kéo dài ra hết phân vùng trống mình tạo khi c resize phân vùng D.
Sau khi Resize xong thì bạn Click vào Apply
Hiện cảnh báo bạn chọn Yes
Nếu bạn đang sử dụng chương trình nào thì nên tắt đi để quá trình chuyển dữ liệu nhanh chóng hơn và tránh lỗi phát sinh.Đợi quá trình hoàn thành là xong.
Hiện thông báo như thế này là xong.
Có những trường hợp mà bạn chia phân vùng C mà ảnh hưởng đến dữ liệu trong phân vùng đó thì có thể yêu cầu khởi động lại máy. Trường hợp này thường là thao tác trực tiếp với phân vùng C thôi. Còn với những phân vùng khác mà không có dữ liệu đang chạy thì cứ bình thường.Chúc bạn thành công! Có câu hỏi hoặc góp ý bạn bình luận dưới nhá. Mình sẽ trả lời trong khả năng của mình.
Bạn có thể sử dụng công cụ này để tách phân vùng thành nhiều phân vùng hoặc gộp nhiều phân vùng lại.